Below are the directions for purchasing GameMaker Studio 2 Licenses and getting started with the Zulama program.
GameMaker Programming I &II
Coding with GameMaker
Advanced Placement (AP) Computer Science Principles
Introduction to Computer Science through Game Design
If you are planning to teach courses that require GameMaker Studio 2, licenses can be purchased from Studica.
Before you purchase GameMaker licenses, you must create a Yoyo Games account where the licenses will be stored. Once purchased, licenses are transferred to your YoYo Games account. If you do not have an account, you will not be able to provide licenses to your students.
Create a YoYo Games Account
Go to: yoyogames.com and click the profile button for “Login/Register” located between the magnifying glass and the “Get Started” button.

On the right-hand side of the screen, select Sign Up Now.
Fill out the required information in the Account Registration section. When you are finished providing the information, select the Register button.
*Account email must be an email address that you have access to.
Once you finish registration, you will be directed to the login page from step b. An email will be sent to the address that you have provided to create your account.
Confirm Your YoYo Games Account
Check your email for a message with the subject line “Your GameMaker Account.”
Follow the instructions in this email to confirm your account.
Purchase GameMaker Studio 2 License
This link provides information about the Educator purchases via Studica. All GameMaker purchases should be made through Studica, not Carnegie Learning or YoYo Games.
Allocate Licenses
Once the licenses have been purchased, your YoYo games account will receive the licenses which can be allocated to you and your students as seats.
Select your seats menu from the left navigation in your YoYo games account. You will see the number of seats used and the seat limit under the Licenses section.
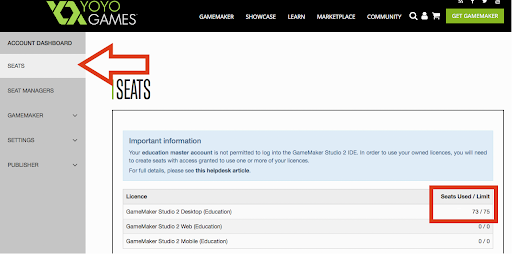
Select the Create new seat button to generate one or more GameMaker licenses.

Choose a username for the licenses. This username will be associated with all seats you generate under it. When you generate a seat, a random string of numbers will append to each username. The username will be the same for each of your students, where the “seat” is the random string of numbers.

Example: if you use the username of “Zulama”, each seat will look similar to “Zulama.001.2378” where “001.2378” is the randomly generated number.
The unique username is how students will register their copy of GameMaker software. Students will be able to access GameMaker from school and may download GameMaker 2.0 for use at home, registering it with the username you provide.
Installing GameMaker on School Devices
Go to http://www.yoyogames.com and log in to your account.
From the left navigation menu, select GameMaker.

Select Download from the drop-down menu.

Choose your operating system.

The installation package will download to your device.
Run the installation.
You may have to whitelist the following addresses to complete the installation:
store.yoyogames.com
yoyogames.com
Once the installation is complete, students may log into GameMaker using the username and password you’ve generated.

The seats are per machine rather than per user. You would only need to purchase the number of licenses for the number of devices the software on which the software will be running. Please note this includes teacher’s machines as well, e.g. if you have 20 student machines and 1 teacher machine, you would need to purchase 21 licenses. When you have purchased the licenses, you then create the 20 seats to be assigned for student machines and 1 seat to assign as a teacher.
For example, if you have 40 students but will be teaching them in 2 separate classes of 20 students, you would only need 20 licenses to match the 20 machines that will have been installed with GameMaker Studio 2. As you would be re-using these 20 seats each lesson, between, for example, your 40 students, you will likely want to take advantage of the auto-logout preference we recently added to GameMaker Studio 2 version 2.2.0.343. More information on this preference can be found in this Automatically Log Users Out Each Time GMS2 Is Closed guide. The auto-logout feature will prevent the seats from exceeding their maximum permitted amount of logins.