Are you ready to review and score student work? Navigate to the Assignments page.
Assignments Page
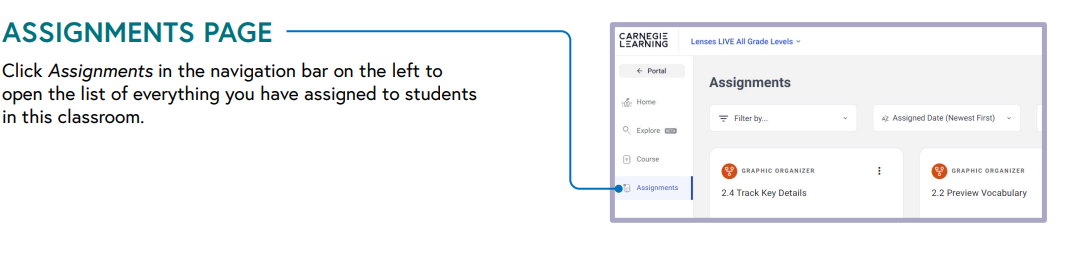
Assignments List
This page includes all of the activities you have assigned to your students. If the activity is visible on this page, students can access it as well.
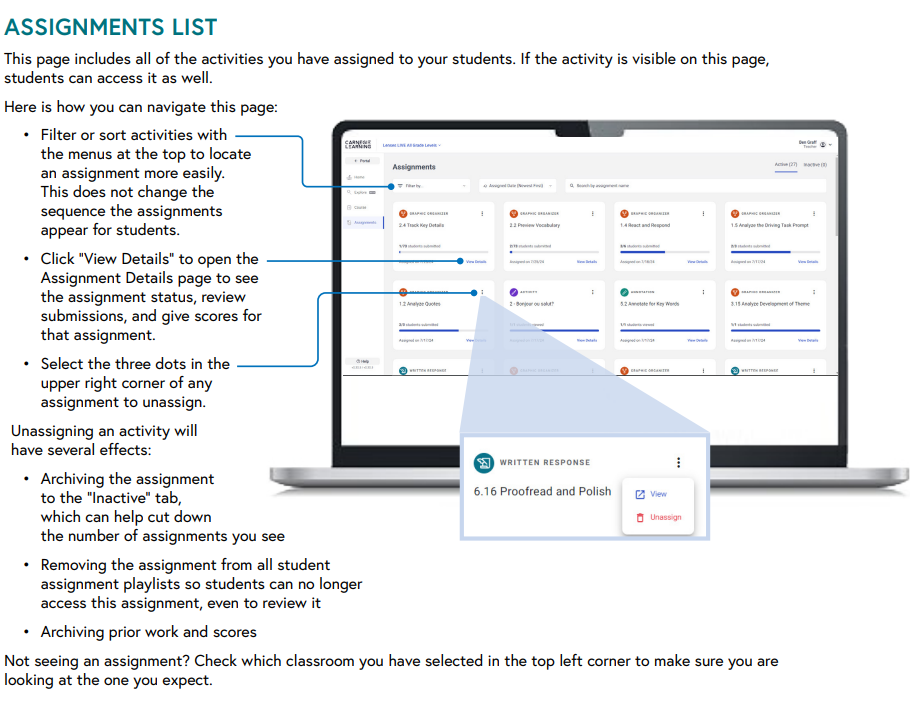
Assignments Detail Page
Use this page to find and track details about assignments:
- Track which students have viewed or submitted assignments with the summary at the top or individual student rows at the bottom of the page.
- Access submitted work by selecting the “Review” button or selecting the student’s score on any student row.
- You can unassign an activity from this screen as well:
- Unassign from the whole class: Select “Unassign” in the top right corner.
- Unassign from individual students: Select the three dots to the right of any student row and choose “Unassign.”
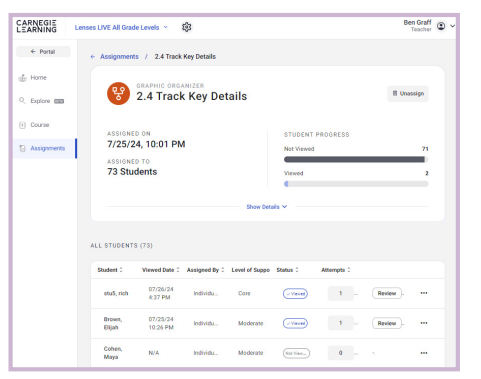
Review and Score Student Work
Reviewing and scoring varies by assignment type. From the Assignment details page, you can:
- See student submissions.
- Give a score (if applicable).
- Return a submission to students to keep working / try again before you give a final score.
- Add comments or feedback.
Computer Auto-Scored Assignments
Skills Check summative assignments in the last lesson of Section 3, Section 4, and Section 6 are entirely computer-scored. They feature question types such as multiple choice, cloze, or select a section of a passage. Skills Checks include no open-ended responses for you to evaluate.

Completion Only Assignments
Completion only assignments track only if students have opened them. The status will be simply “Not Viewed” or “Viewed.” There is no formal scoring of these activities; however, you can see the skills associated with them.
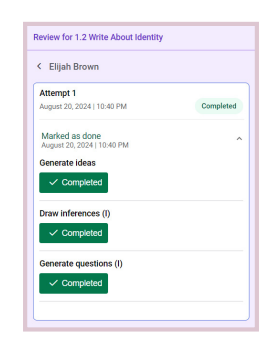
Quick Score Tool Assignments
Ongoing formative assessment is the engine of learning in the Lenses on Literature program. The embedded formative assessments throughout each unit provide authentic opportunities for students to demonstrate skills in open-ended, expressive tasks. Quick score formative assignments use a simplified rubric to evaluate skills.
- The Digital Lesson Plan documents contain printable quick score pages to help you capture observations during class and to assist you if you would like to review and score assignments.
- On the Assignments tab, these will simply show as Not Viewed or Viewed. We are exploring adding ways to capture scores for these assignments in the online platform.
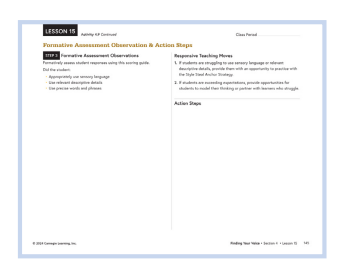
Rubric Scoring Assignments
Rubric scoring assignments have a more complex scoring system. Rubric scoring assignments are used to score the unit’s final writing product as well as key assignments throughout the unit.
- Rubric scoring assignments use SCALE analytic rubrics on a 0-4 point scale.
- For each skill, you can select if a student is:
- Not Scored (0): This is useful if a submission was off topic or inappropriate.
- Emerging (1)
- Approaching (2)
- Meeting (3): Reflects students meeting end-of-year grade level expectations.
- Exceeding (4)
- You can add comments to any rubric scoring assignment.
- After adding a score, you can choose between two options:
- Keep working: This returns the assignment to the student with your scores and comments but keeps the assignment open so they can continue improving their work.
- Record final score: This finalizes the assignment for the student, returns your scores and comments, and marks their submission complete.

This information is part of Start Your Lenses on Literature™ Journey, a comprehensive teacher resource that can be found in the Navigation Guide section of Teacher Resources in the Clear Learning Center.